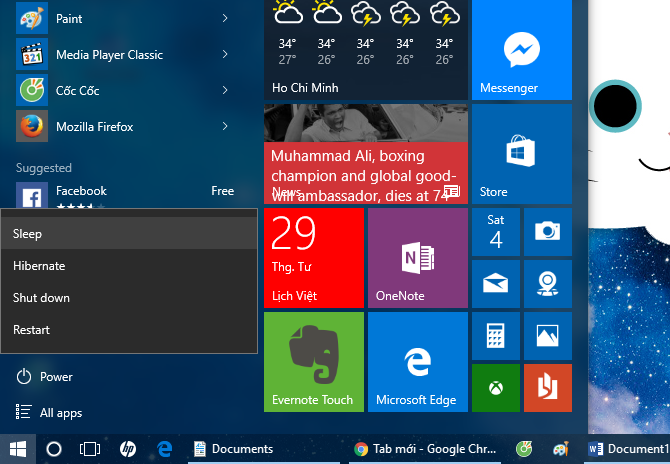
Chế độ sleep là một tùy chọn cho phép bạn tạm tắt máy tính khi chưa cần sử dụng ngay. Nhưng khi muốn sử dụng lại thì máy tính ở chế độ ngủ mở không lên mặc dù đã thử dùng mọi cách. Vậy liệu có cách nào khắc phục lỗi như vậy không?.
Lỗi sleep không lên màn hình nhiều người có thể phải tháo pin hay tắt máy tính khởi động lại.
Nội dung tóm tắt
Chế độ sleep hay còn được là chế độ standby thì máy tính sẽ được đưa vào một trạng thái ít tiêu thụ năng lượng. Đa phần khi máy tính laptop đang ở chế độ sleep nguồn điện chỉ được sử dụng để có thể duy trì bộ nhớ của hệ thống. Bạn chỉ cần di chuyển chuột hoặc bấm vào bàn phím thì máy sẽ hoạt động bình thường. Khi các bạn bật máy từ chế độ sleep hệ thống sẽ nhanh chóng khởi động trở lại công việc mà không cần phải chờ hệ thống khởi động lại từ đầu.
Tuy nhiên cũng có một số trường hợp có thể là không cung cấp đủ điện nên không lên màn hình khi đang ở chế độ sleep.
Để khắc phục vấn đề này các bạn có thể cài đặt cách sửa lỗi màn hình laptop không lên sau khi sleep như sau:
Thiết lập lại Windows
Bạn nên kiểm tra và thiết lập lại Windows nếu cần.
Các bước thực hiện:
Bước 1: Truy cập vào Control Panel bằng cách tìm kiếm trong Menu Start.
Bước 2: Nhấp vào mục Power Option.
Bước 3: Chọn Select a power plan và nhấn vào dòng chữ Change plan settings.
Bước 4: Thiết lập chế độ Never cho mục Put the computer to sleep, nhấn Save Changes để xác nhận thay đổi.

Xem thêm:
Máy tính update quá lâu khắc phục thế nào?
Nếu gặp lỗi sleep không lên màn hình Windows 10 trong điều kiện hoạt động bình thường. Nguyên nhân gây ra lỗi này có thể xuất phát từ tính năng Fast Startup, driver của GPU đã cũ hay do chỉnh sai cấu hình tiêu thụ năng lượng.
Thỉnh thoảng lỗi sleep không lên màn hình Windows 10 xảy ra khi CPU vẫn đang chạy, nhưng màn hình chỉ có một màu đen. Lúc này bạn chỉ có thể bấm đè nút nguồn để tắt hẳn máy tính và khởi động lại nó.
Một số cách giải quyết lỗi:
Để vô hiệu hóa tính năng Fast Startup, bạn hãy làm như sau:
Windows 10 có tích hợp công cụ Power Troubleshoot dò tìm tự động sửa các lỗi:
Nếu máy tính của bạn không khởi động được từ chế độ Sleep, thử bằng cách:
Các bạn tham khảo hướng dẫn khắc phục khi máy tính ở chế độ ngủ mở không lên và cài đặt tắt bật chế độ ngủ cho máy tính win 10. Bạn có thể tham khảo nhiều hơn trên internet để có được các thông tin cần thiết cho mình khi sử dụng máy tính.