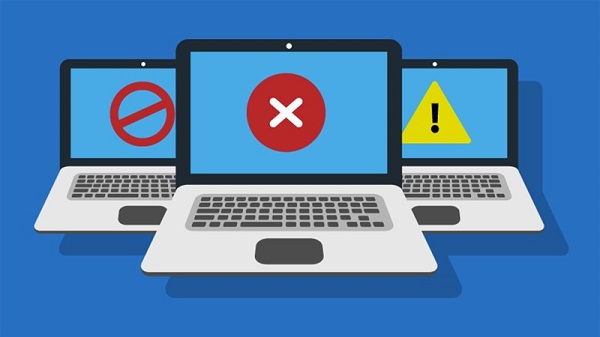
Máy tính, laptop khi dùng trong thời gian dài sẽ không tránh khỏi bị đơ và chậm máy khiến công việc trì trệ. Bài viết dưới đây sẽ hướng dẫn khắc phục sự cố máy tính Win 10 bị treo không tắt được thì làm như thế nào? Các bạn hãy cùng tìm hiểu
Nội dung tóm tắt
Máy tính Win 10 bị treo không tắt được do nhiều nguyên nhân, điển hình là sự xuất hiện màn hình xanh hay bị đơ. Dưới đây là những nguyên nhân chính khiến cho máy không tắt được:
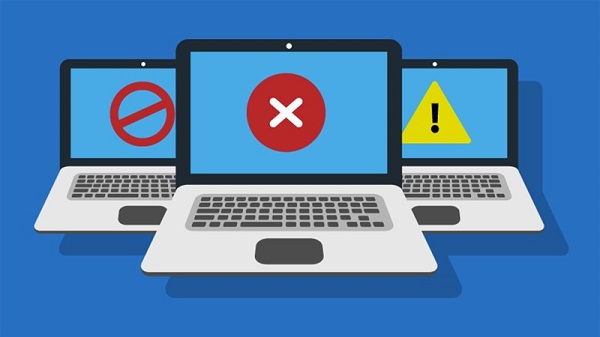
>>> Xem thêm: Bạn có biết máy tính sử dụng dãy bit để làm gì chưa?
Bạn đang muốn khởi động lại máy nhưng màn hình bị treo không tắt được. Tình trạng này gây ra nhiều phiền toái và ảnh hưởng lớn đến công việc. Hãy cùng xem 10 cách khắc phục máy tính win 10 bị treo không tắt được dưới đây:
Cách phổ biến nhất để khắc phục tình trạng máy tính Win 10 bị đơ đó là dùng Task Manager đóng chương trình gây treo máy. Để sử dụng chương trình này, bạn hãy kích hoạt Task Manager bằng việc nhấn tổ hợp phím Ctrl+Alt+Del (Windows XP) hoặc Ctrl+Shift+Esc (Windows 7). Khi đã truy cập vào Task Manager thì bạn hãy chọn tab Applications, chọn ứng dụng sau đó chọn End Task. Như vậy, bạn đã hoàn thành việc đóng ứng dụng.
Trường hợp máy tính bị treo thì cách quen thuộc nhất là nhấn giữ phím nguồn trên laptop để khởi động lại thiết bị. Việc đó giúp ngắt nguồn điện vào laptop, đồng thời chương trình cũng sẽ được khởi động lại từ đầu.
Máy tính Win 10 bị treo không tắt được có thể do thiết bị của bạn đang bị hư hoặc thiếu file hệ thống. Người dùng Windows có thể sử dụng công cụ System File Checker – SFC nhằm kiểm tra và khắc phục lỗi này.
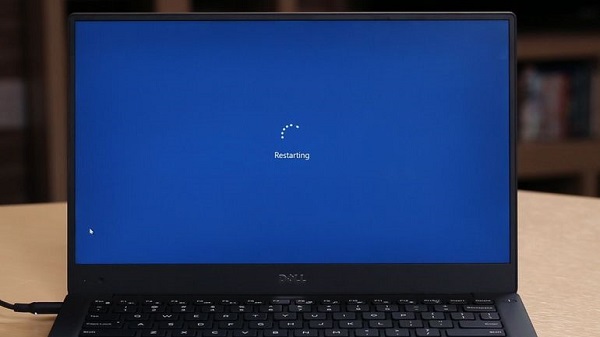
Cách mở SFC như sau:
Bước 1: Nhấn phím Start hoặc Windows. Nhập cmd, sau đó nhấp chuột phải vào Command Prompt rồi chọn Run as administrator.
Bước 2: Tiếp tục nhập lệnh sfc /scannow, rồi nhấn Enter trong cửa sổ của Command Prompt. Chờ hệ thống tiếp tục kiểm tra.
Bước 3: Khởi động lại máy tính và kiểm tra hoạt động máy tính đã ổn chưa.
Máy tính Win 10 sử dụng nhiều sẽ vô tình khiến cho virus xâm nhập. Trường hợp này cần phải tiến hành quét virus và cập nhật hệ điều hành thường xuyên. Việc làm đó giúp cho laptop hoạt động hiệu quả, bền bỉ và mượt mà hơn nhiều. Hiện nay, có khá nhiều phần mềm diệt virus hiệu quả, trong đó có cả loại free và trả phí để bạn lựa chọn.
Máy tính Win 10 bị treo không tắt được nếu như do dung lượng RAM ít thì bạn hãy gỡ bỏ những chương trình không cần thiết hoặc ít sử dụng, cả những chương trình chạy nền. Để tăng hiệu quả hoạt động của laptop thì bạn hãy chống phân mảnh cho ổ cứng thường xuyên và nâng cấp thêm bộ nhớ RAM.
Vệ sinh laptop, máy tính là việc làm cần thiết, nhất là những thiết bị đã sử dụng lâu. Bởi bụi bẩn tích tụ sẽ khiến cho máy hoạt động không hiệu quả, hay bị đơ. Khi vệ sinh, bạn cần chú ý các khe tản nhiệt có vật gì cản trở không, bởi lớp bụi không khe, hốc nhỏ khiến cho bo mạch cản trở quá trình thoát nhiệt và làm mát.
>>> Bạn có biết: Cách khắc phục lỗi máy tính không lên màn hình và bàn phím
Với máy tính và laptop ở phiên bản trước vẫn còn dùng ổ cứng HDD truyền thống, thì trường hợp cần cải thiện bộ nhớ thì bạn hãy nâng cấp lên ổ cứng SSD. Nhất là khi bạn đang có nhu cầu lưu trữ nhiều hơn đồng thời máy tính yêu cầu hiệu năng cao. Hiện nay, ổ cứng SSD đều được tích hợp sẵn với dòng laptop, PC với tính năng vượt trội hơn hẳn.
Bên cạnh đó, bạn có thể kết hợp hai loại ổ cứng SSD và HDD nhắm tối ưu chi phí mà vẫn đảm bảo được hiệu năng.
Nếu máy tính bị nhiễm phần mềm độc hại, chúng hoạt động và có thể chiếm một phần dung lượng RAM dẫn đến hiệu năng của máy bị giảm.
Việc cần làm của bạn đó là thường xuyên quét virus cho máy tính bằng phần mềm quét virus chuyên nghiệp. Có thể lên lịch quét thường xuyên cho máy tính và không cần thực hiện thủ công hàng ngày.
Nếu máy tính win 10 bị treo không tắt được do lỗi card đồ họa thì cách khắc phục khá đơn giản. Bạn chỉ cần lựa chọn nhấn tổ hợp phím Ctrl+Shift+Windows+B để khởi động lại card đồ họa. Tổ hợp phím đó để gửi lệnh thông báo cho Windows mở lại driver đồng thời sửa những lỗi liên quan đến card đồ họa.
Việc có quá nhiều tab cùng chạy 1 lúc sẽ chiếm dung lượng của RAM và CPU đáng kể. Đây là nguyên nhân khiến cho máy tính Win 10 bị đơ không tắt được, nhất là những máy có tốc độ xử lý thấp, dung lượng lưu trữ ít. Việc cần làm để khắc phục là tắt bớt những ứng dụng không sử dụng.
Bài viết trên đây hướng dẫn cách khắc phục máy tính win 10 bị treo không tắt được, hi vọng giúp bạn sẽ làm việc hiệu quả tốt nhất. Đừng quên theo dõi bài viết tiếp theo để cập nhật thông tin hữu ích khác